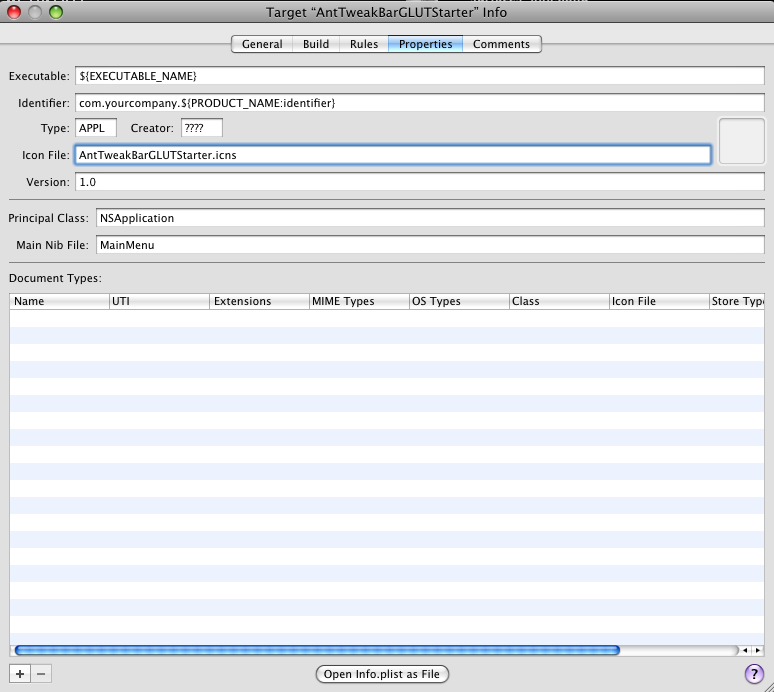AntTweakBar GLUT example app using Xcode
Alec Jacobson
October 11, 2010
Here is a short tutorial to create a simple GLUT xcode project using the prototyping UI library AntTweakBar. I expect that you have compiled AntTweakBar as a static libary.
Create an xcode project
Open Xcode. File > New Project. Then choose Other > Empty Project. (The dialog looks different for different versions of Xcode, so just find "Empty Project" some place).
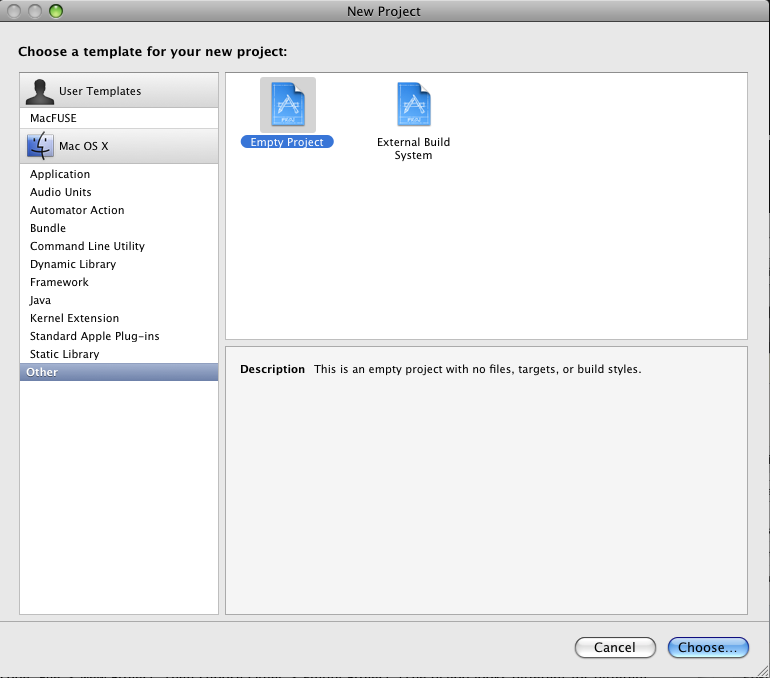 Call your project: AntTweakBarGLUTStarter
Call your project: AntTweakBarGLUTStarter
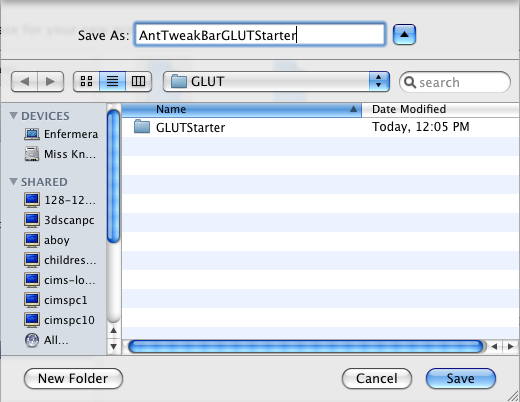
Add a target executable
Right-click on Targets then select Add > New Target... (or go to Project > New Target...)
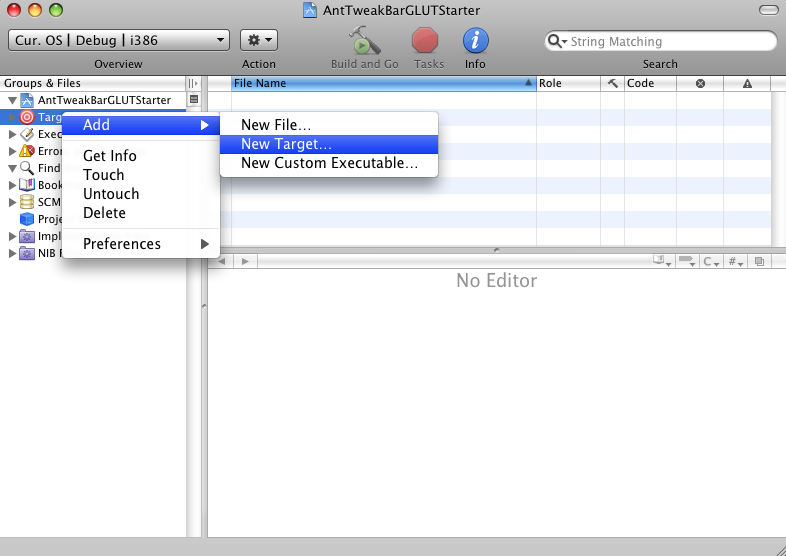 Choose Cocoa > Application as the template of your new target (Don't worry we're not really making a cocoa app, it's still going to be in pure GLUT. This just helps make the bundle).
Choose Cocoa > Application as the template of your new target (Don't worry we're not really making a cocoa app, it's still going to be in pure GLUT. This just helps make the bundle).
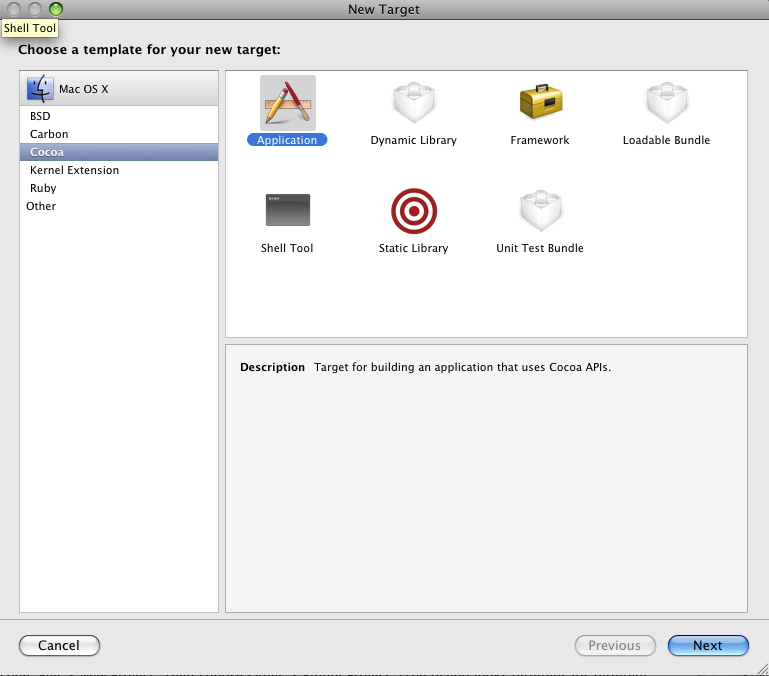 Call your target: AntTweakBarGLUTStarter
Call your target: AntTweakBarGLUTStarter
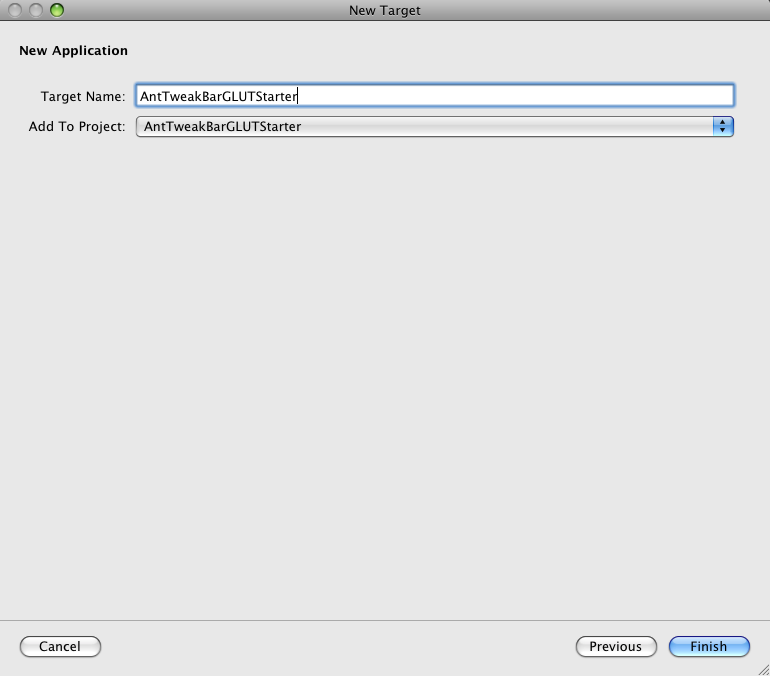 Important:
Under the Build settings of your new target (Right-click on the AntTweakBarGLUTStarter target and select Get Info, then choose the Build tab), you need to remove the GCC_PREFIX_HEADER entry.
Important:
Under the Build settings of your new target (Right-click on the AntTweakBarGLUTStarter target and select Get Info, then choose the Build tab), you need to remove the GCC_PREFIX_HEADER entry.
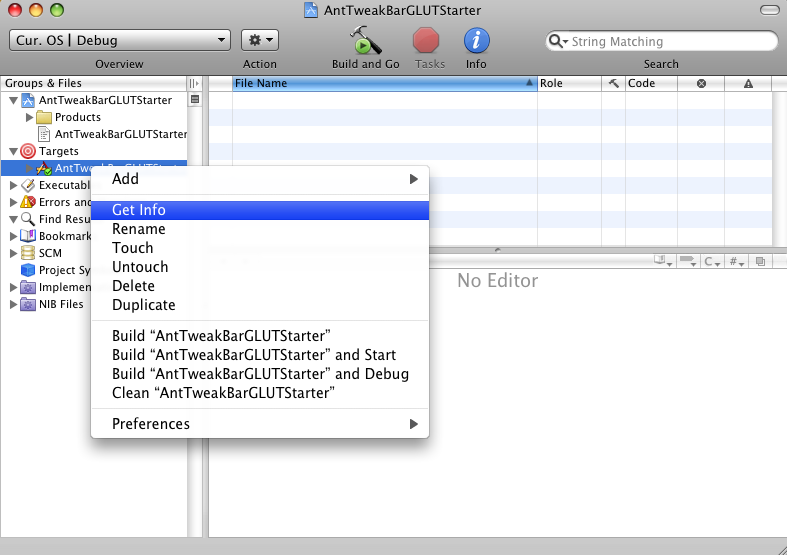
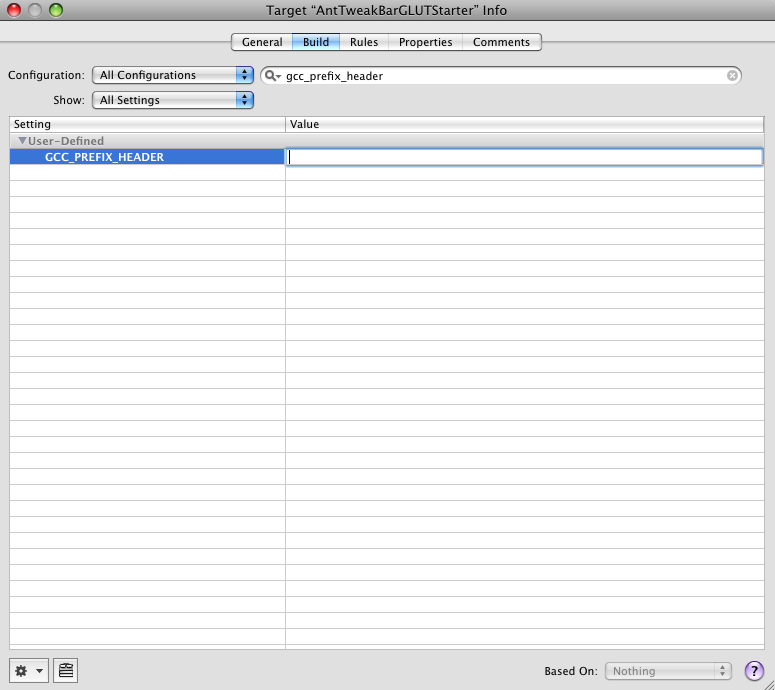
Link to libraries
Right-click on your target and select Add > Existing Frameworks.
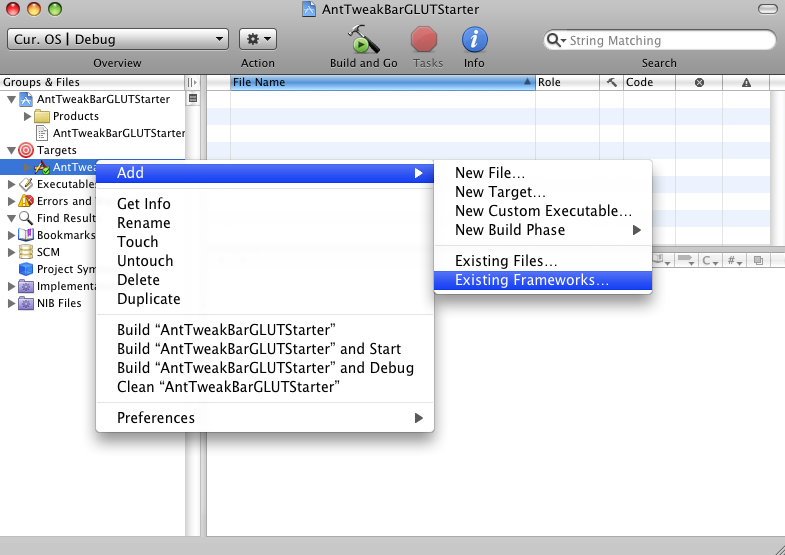 This will open up your target's general info tab. At the bottom left click the "+" sign to add linked libraries. Select GLUT.framework and OpenGL.framework.
This will open up your target's general info tab. At the bottom left click the "+" sign to add linked libraries. Select GLUT.framework and OpenGL.framework.
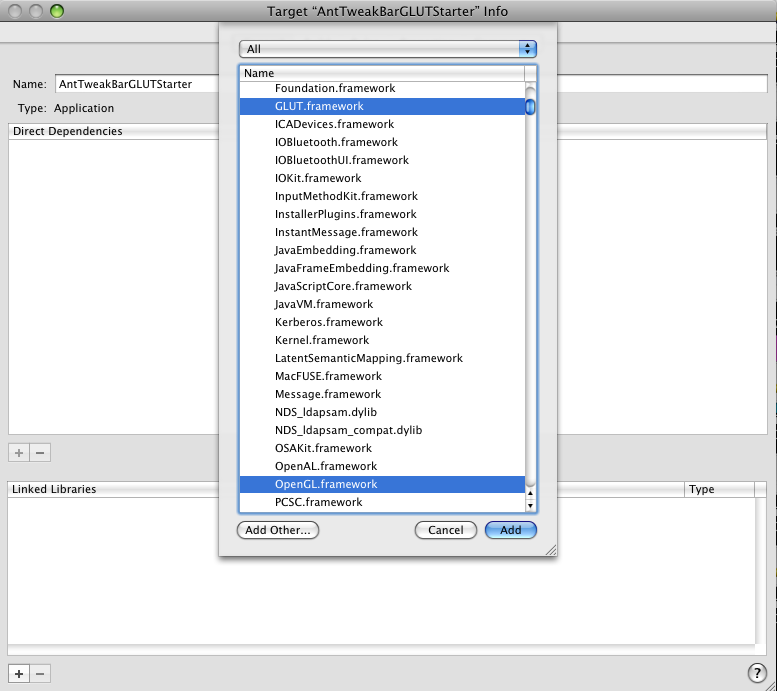 Click the "+" sign again and then "Add Other...". Add your libAntTweakBar.a file. I always copy my external dependencies into a folder called [my xcode project]/external. So mine is located at AntTweakBarGLUTStarter/external/AntTweakBar/lib/libAntTweakBar.a
Click the "+" sign again and then "Add Other...". Add your libAntTweakBar.a file. I always copy my external dependencies into a folder called [my xcode project]/external. So mine is located at AntTweakBarGLUTStarter/external/AntTweakBar/lib/libAntTweakBar.a
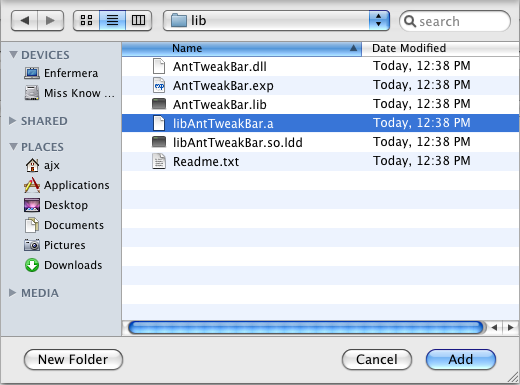 This will prompt you with some options. Just choose "add".
This will prompt you with some options. Just choose "add".
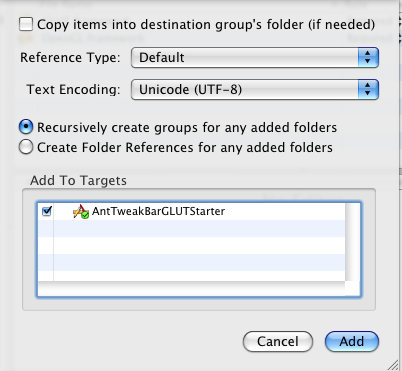
Add AntTweakBar header
I'm not sure if there is a more pleasant way to do this. I add the AntTweakBar.h file directly to my xcode project. Right-click on AntTweakBarGLUTStarter > Add > Existing Files... .
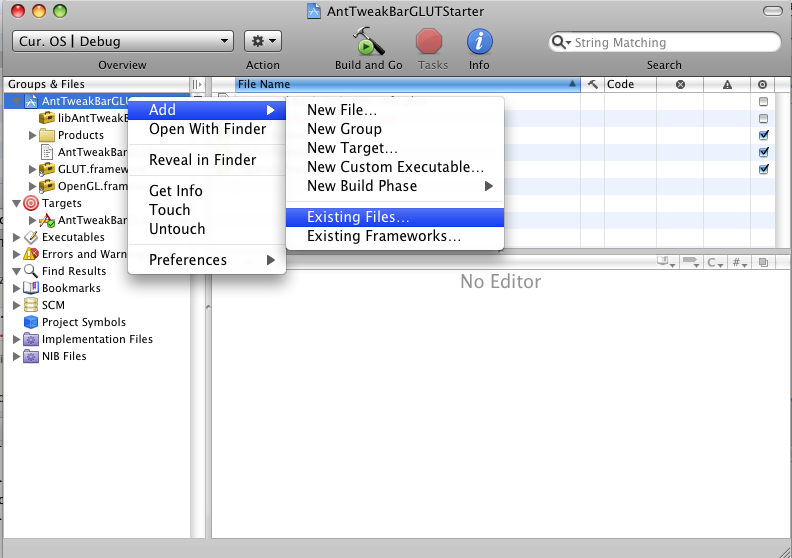 Then add AntTweakBar.h (mine is located at AntTweakBarGLUTStarter/external/AntTweakBar/include/AntTweakBar.h).
Then add AntTweakBar.h (mine is located at AntTweakBarGLUTStarter/external/AntTweakBar/include/AntTweakBar.h).
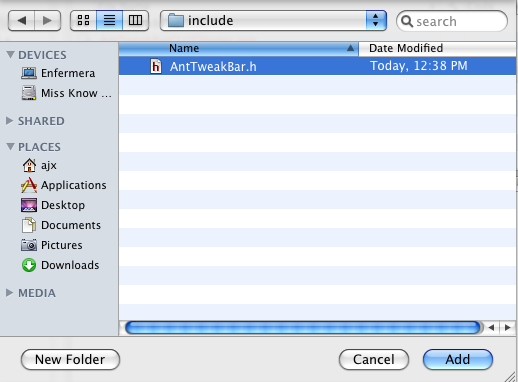 Again, just click "add" at the prompt.
Again, just click "add" at the prompt.
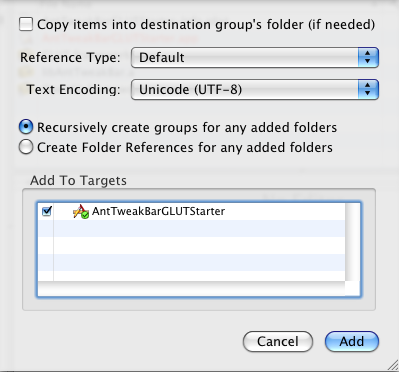
Create a main program
Right-click on AntTweakBarGLUTStarter > Add > New File.
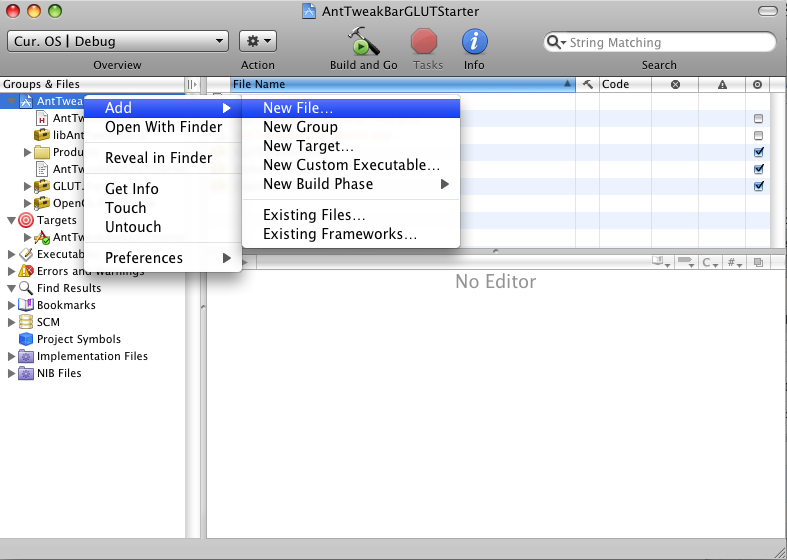 Choose C++ file.
Choose C++ file.
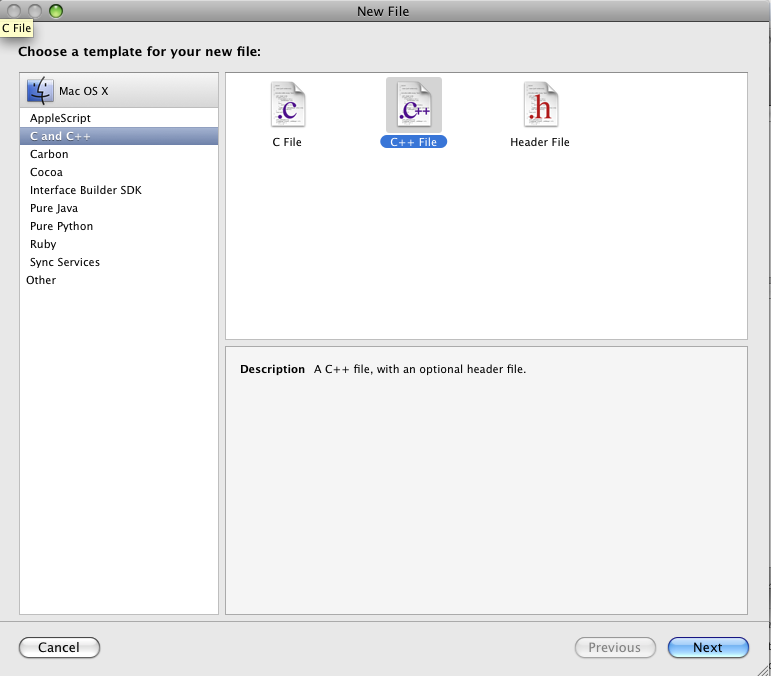 Call it main.cpp
Call it main.cpp
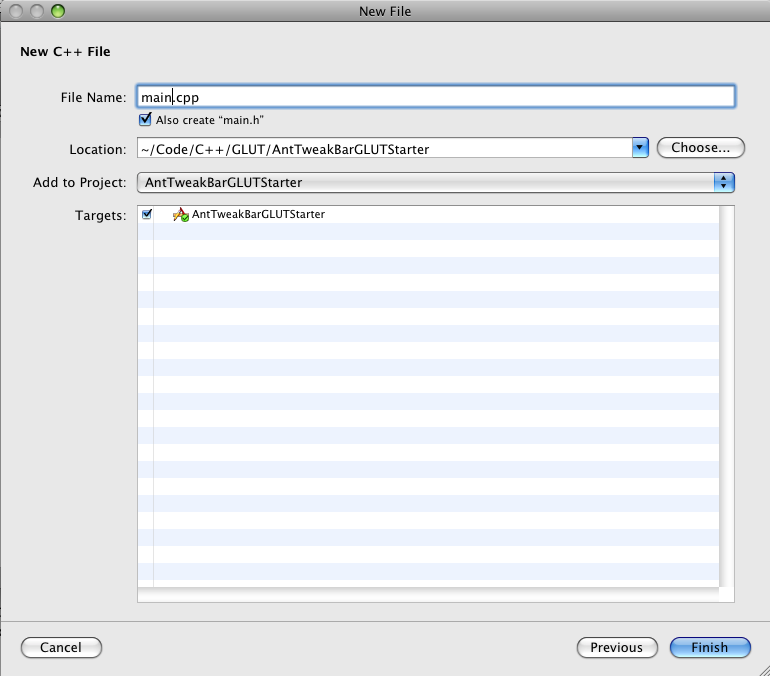 Now you are ready to put whatever you want in your program. I copied the contents from the AntTweakBar GLUT example (TwSimpleGLUT.c) into main.cpp. This works almost as is. Just add at the very top you:
Now you are ready to put whatever you want in your program. I copied the contents from the AntTweakBar GLUT example (TwSimpleGLUT.c) into main.cpp. This works almost as is. Just add at the very top you:
#ifdef __APPLE__
#define _MACOSX
#endif
Build and go
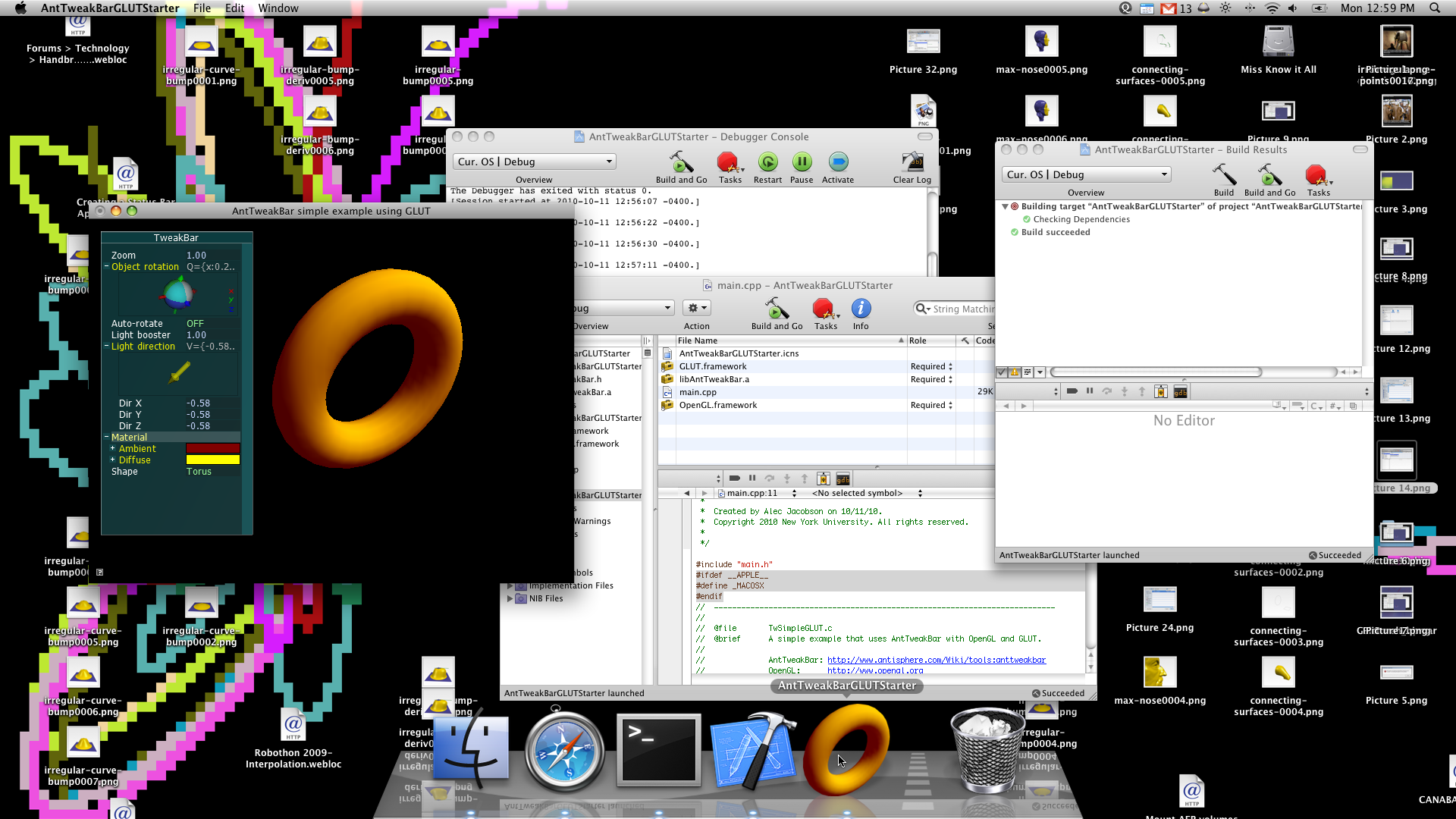
Adding an icon
You'll see in the above screen shot that I have a beautiful dock icon for my app. This is very easy in the current setup.
Make some icon using Photoshop/Gimp whatever you like. I just save the image as a .png file and use http://iconverticons.com/ to convert it to a .icns file.
Once you have the .icns file add it to your project. I made a new folder AntTweakBarGLUTStarter/data and put my icon there: AntTweakBarGLUTStarter/data/AntTweakBarGLUTStarter.icns. So Right-click on AntTweakBarGLUTStarter > Add > Existing File.
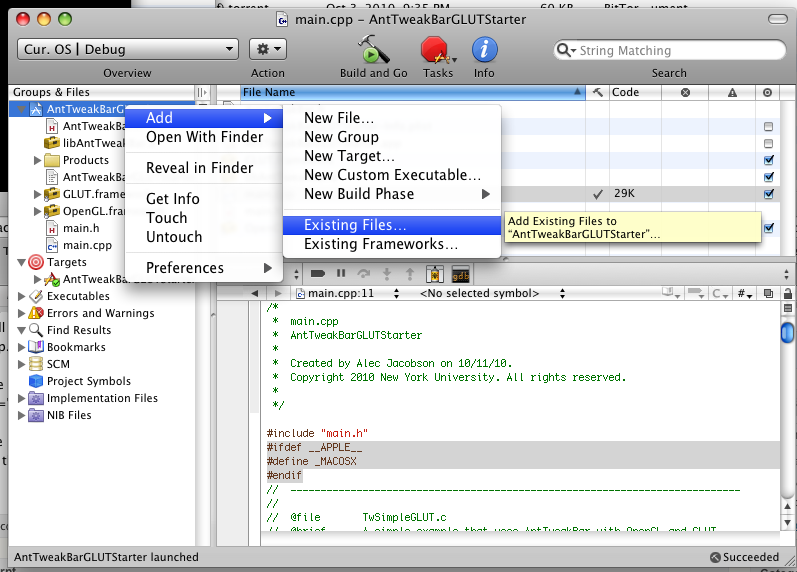 Choose your icon file.
Choose your icon file.
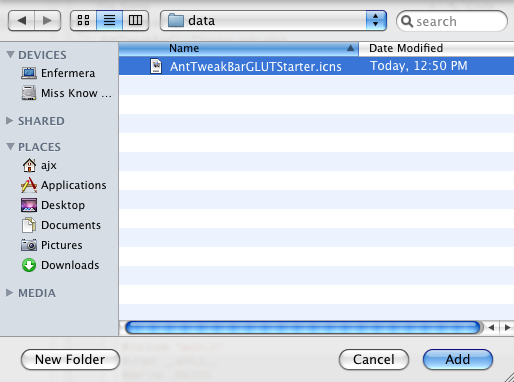 Again, just click "add" at the prompt.
Again, just click "add" at the prompt.
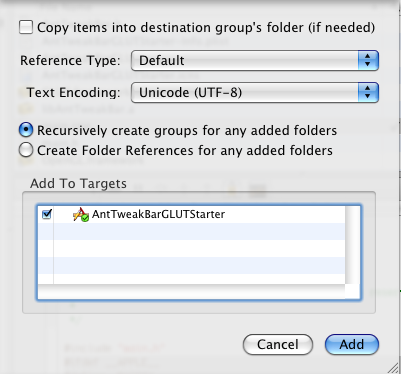 To set this file as your icon Right-click on your target and select Get Info...
To set this file as your icon Right-click on your target and select Get Info...
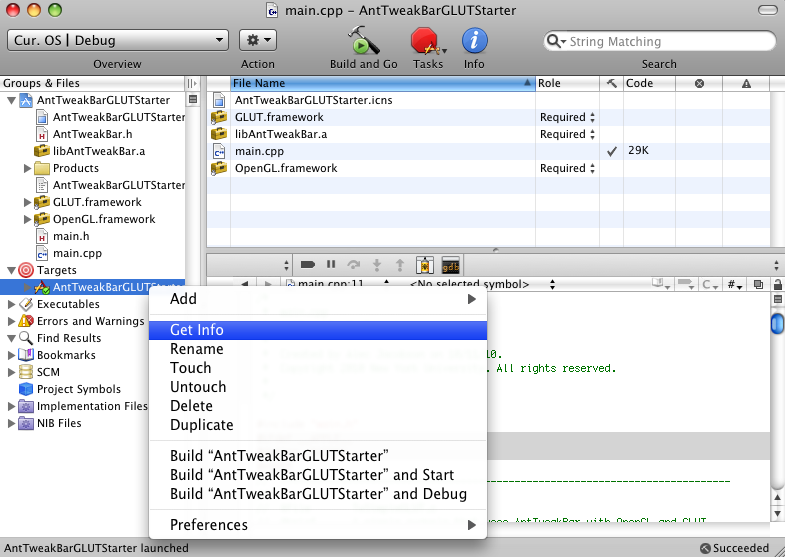 Then choose the Properties tab. Under "Icon file:" type the name of your icon file.
Then choose the Properties tab. Under "Icon file:" type the name of your icon file.
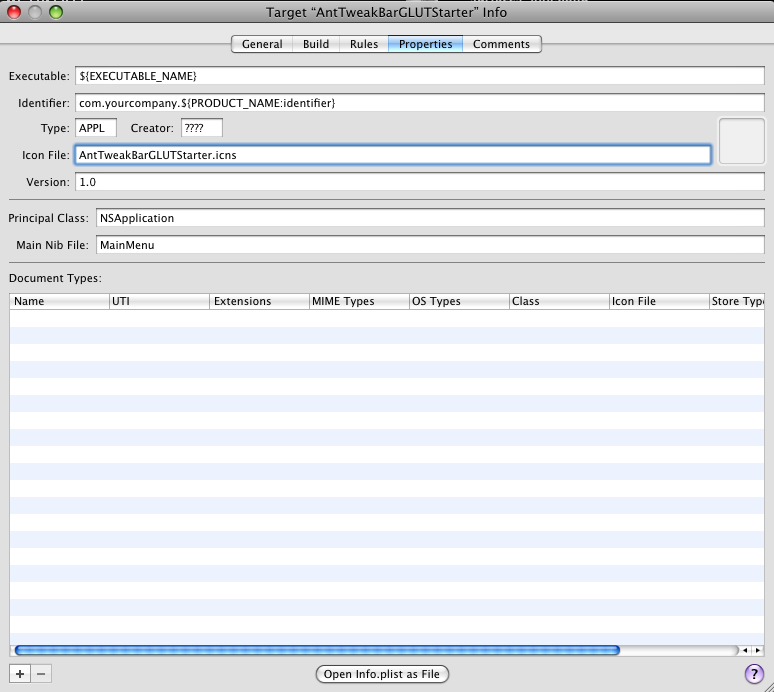
Download
The source and .xcodeproj file in a zipped directory
The application binary (10.5 32-bits)
Source: The above is largely based off of: http://blog.onesadcookie.com/2007/12/xcodeglut-tutorial.html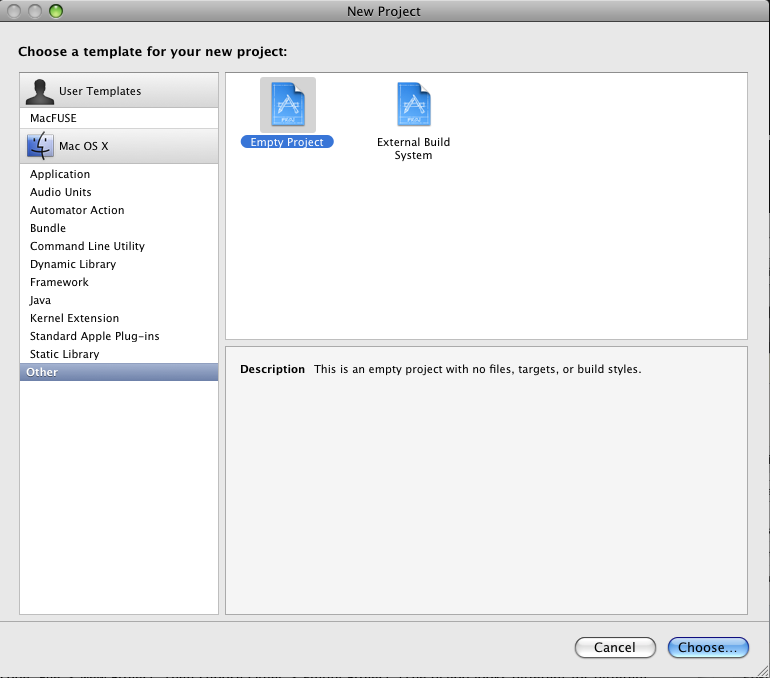 Call your project: AntTweakBarGLUTStarter
Call your project: AntTweakBarGLUTStarter
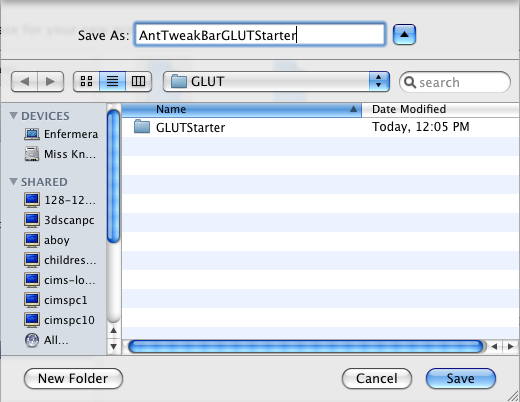
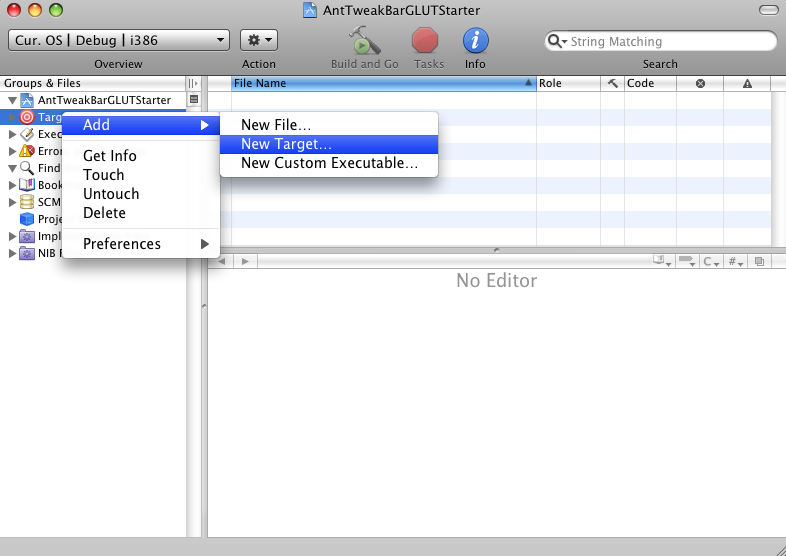 Choose Cocoa > Application as the template of your new target (Don't worry we're not really making a cocoa app, it's still going to be in pure GLUT. This just helps make the bundle).
Choose Cocoa > Application as the template of your new target (Don't worry we're not really making a cocoa app, it's still going to be in pure GLUT. This just helps make the bundle).
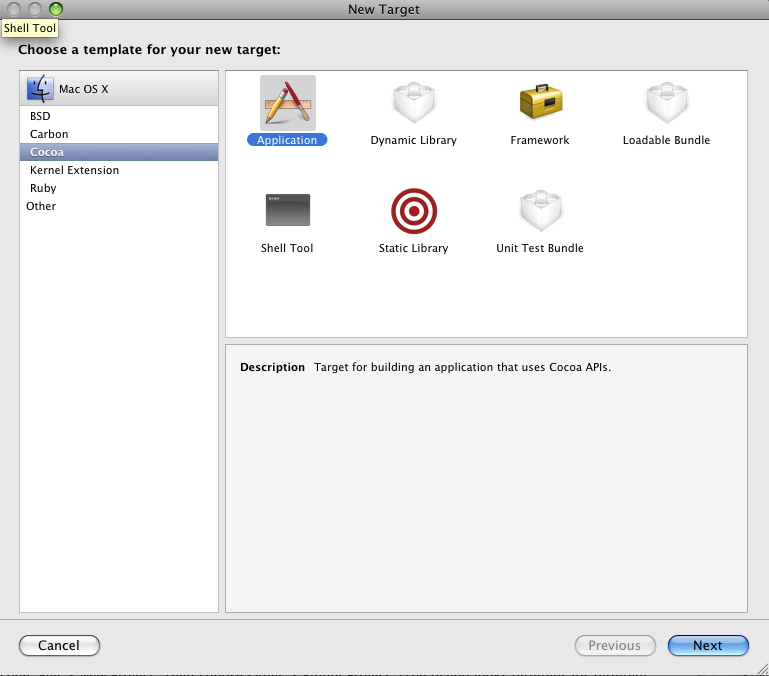 Call your target: AntTweakBarGLUTStarter
Call your target: AntTweakBarGLUTStarter
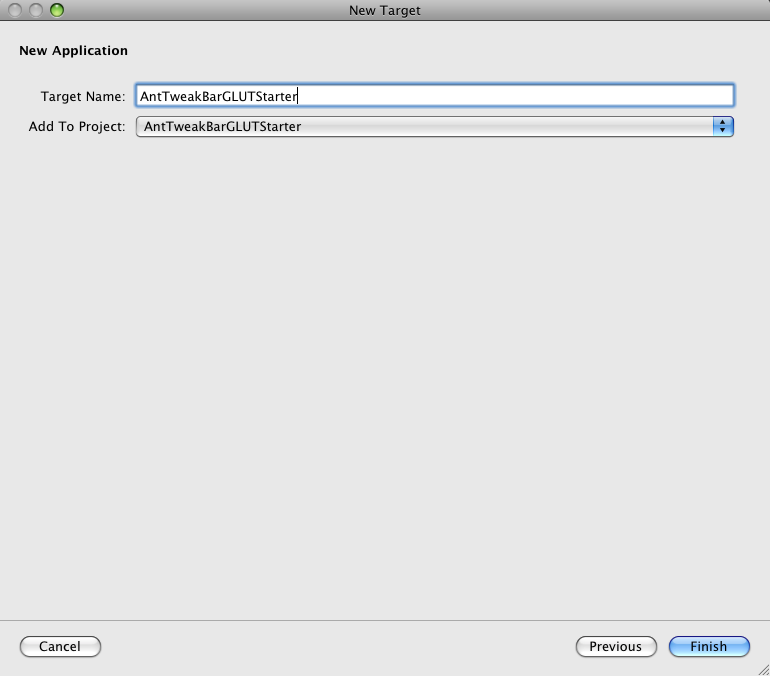 Important:
Under the Build settings of your new target (Right-click on the AntTweakBarGLUTStarter target and select Get Info, then choose the Build tab), you need to remove the GCC_PREFIX_HEADER entry.
Important:
Under the Build settings of your new target (Right-click on the AntTweakBarGLUTStarter target and select Get Info, then choose the Build tab), you need to remove the GCC_PREFIX_HEADER entry.
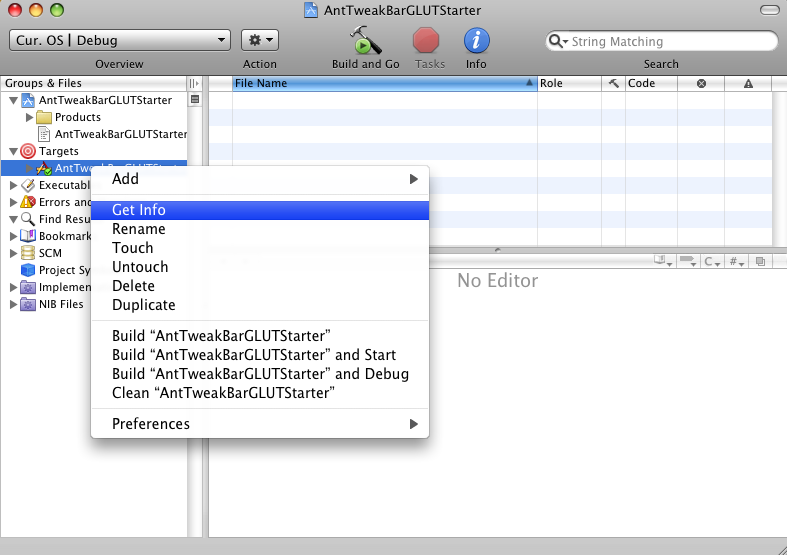
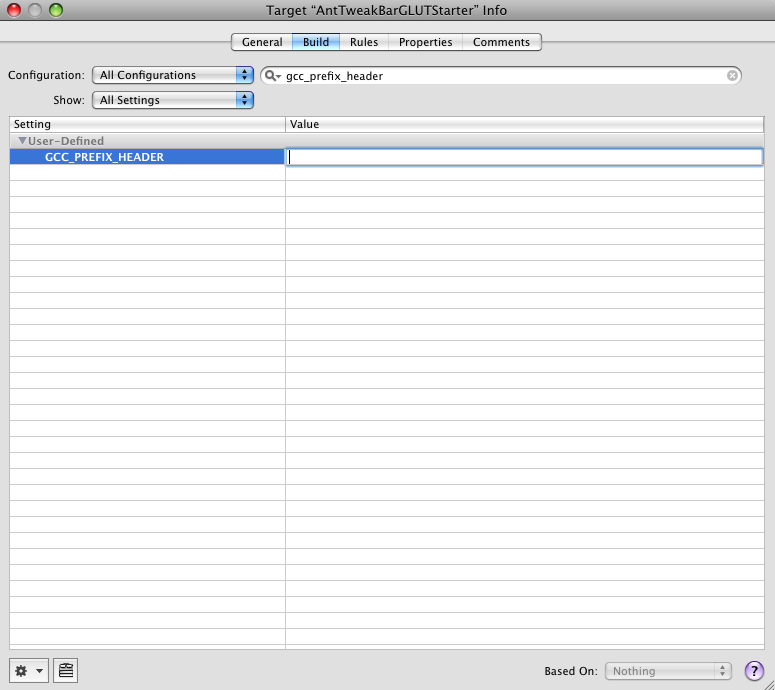
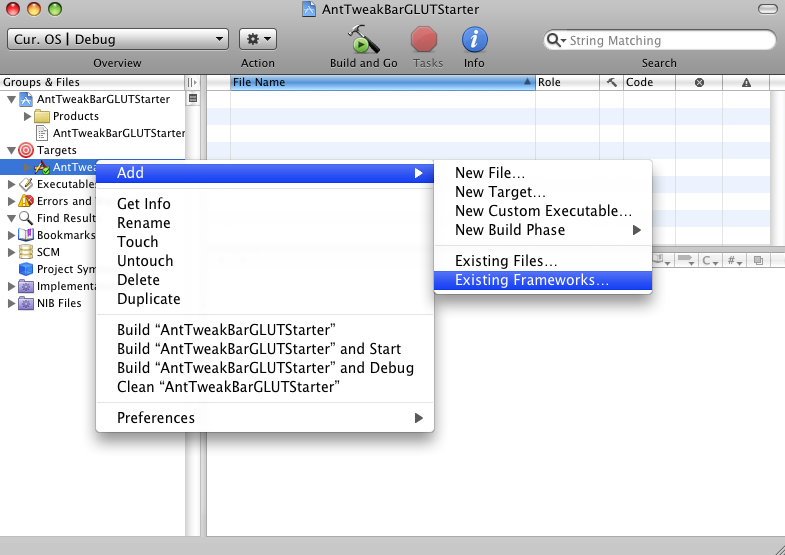 This will open up your target's general info tab. At the bottom left click the "+" sign to add linked libraries. Select GLUT.framework and OpenGL.framework.
This will open up your target's general info tab. At the bottom left click the "+" sign to add linked libraries. Select GLUT.framework and OpenGL.framework.
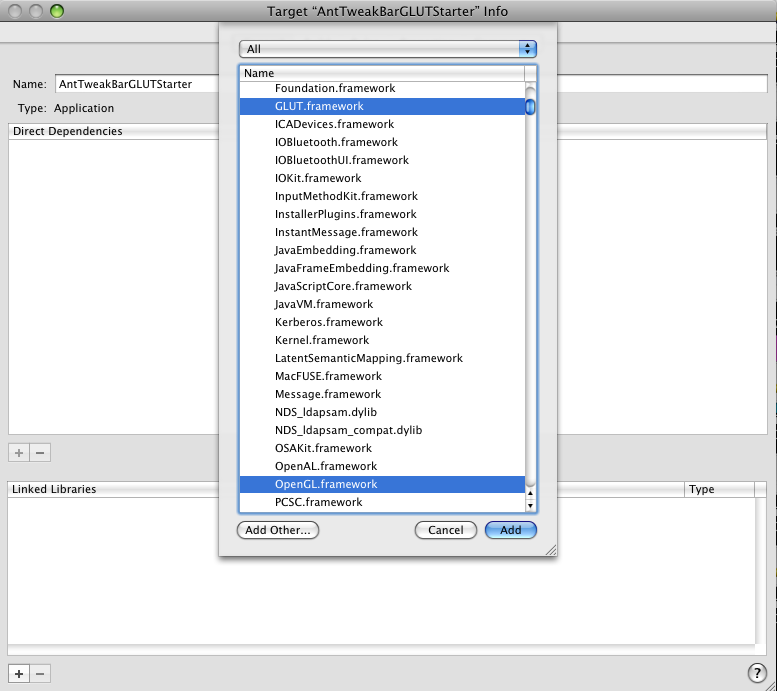 Click the "+" sign again and then "Add Other...". Add your libAntTweakBar.a file. I always copy my external dependencies into a folder called [my xcode project]/external. So mine is located at AntTweakBarGLUTStarter/external/AntTweakBar/lib/libAntTweakBar.a
Click the "+" sign again and then "Add Other...". Add your libAntTweakBar.a file. I always copy my external dependencies into a folder called [my xcode project]/external. So mine is located at AntTweakBarGLUTStarter/external/AntTweakBar/lib/libAntTweakBar.a
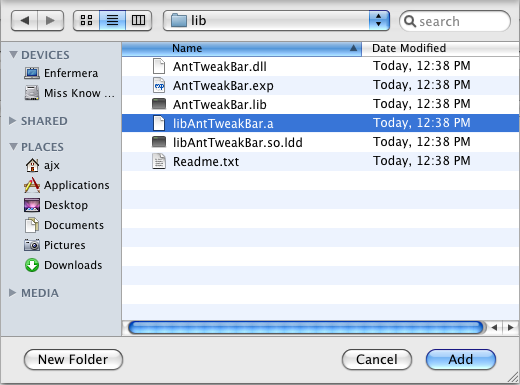 This will prompt you with some options. Just choose "add".
This will prompt you with some options. Just choose "add".
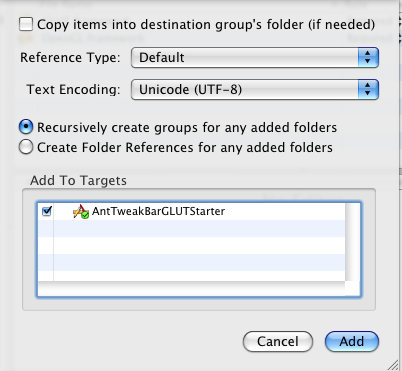
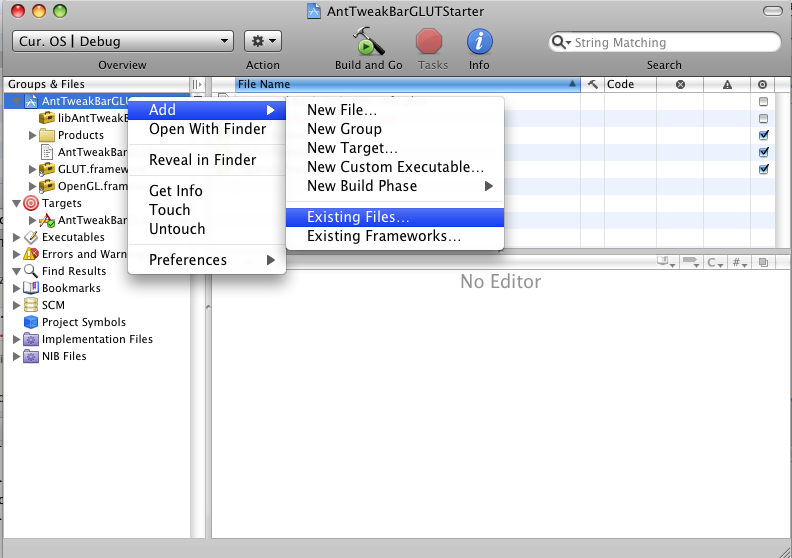 Then add AntTweakBar.h (mine is located at AntTweakBarGLUTStarter/external/AntTweakBar/include/AntTweakBar.h).
Then add AntTweakBar.h (mine is located at AntTweakBarGLUTStarter/external/AntTweakBar/include/AntTweakBar.h).
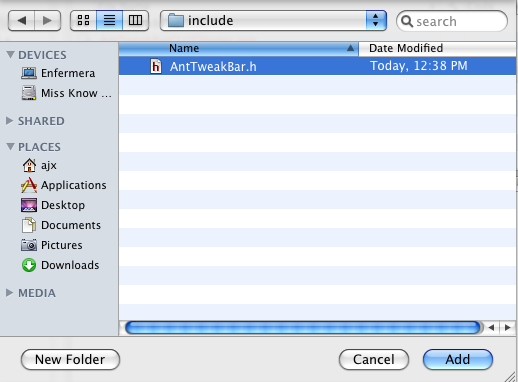 Again, just click "add" at the prompt.
Again, just click "add" at the prompt.
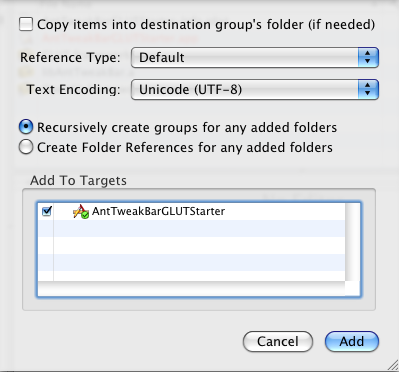
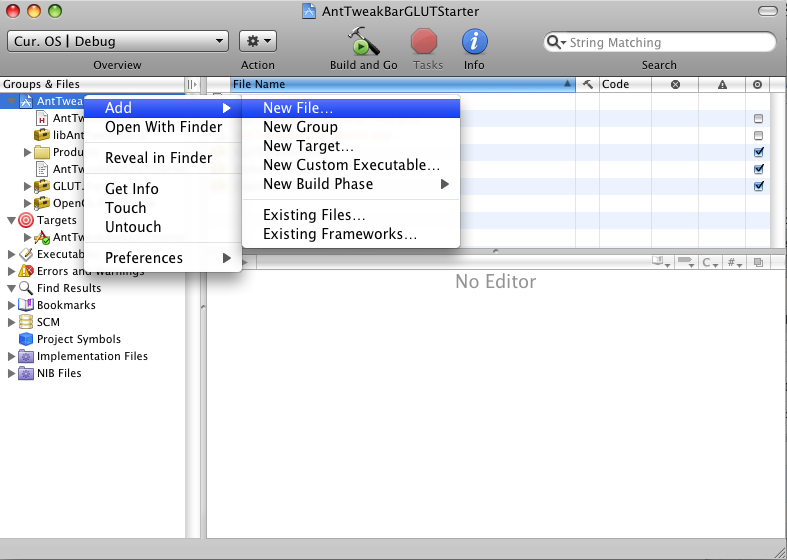 Choose C++ file.
Choose C++ file.
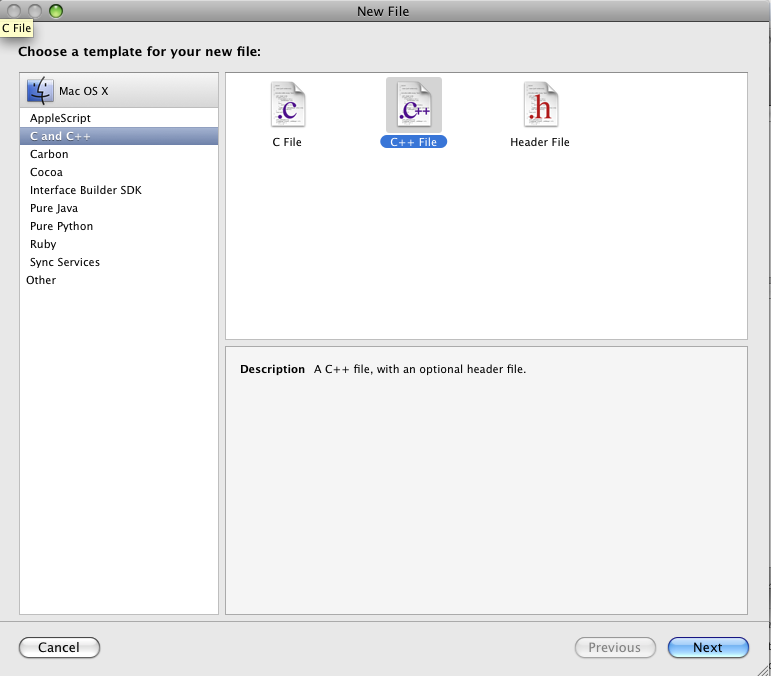 Call it main.cpp
Call it main.cpp
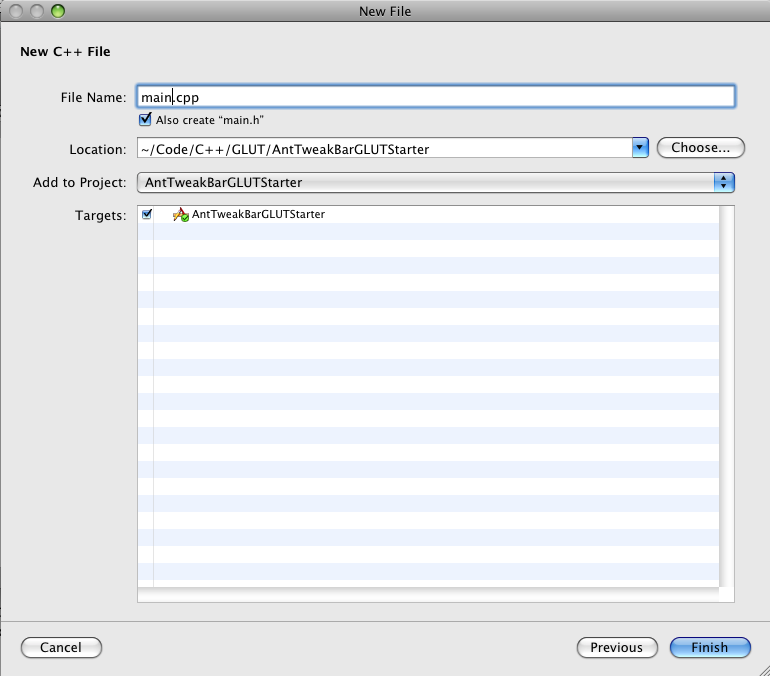 Now you are ready to put whatever you want in your program. I copied the contents from the AntTweakBar GLUT example (TwSimpleGLUT.c) into main.cpp. This works almost as is. Just add at the very top you:
Now you are ready to put whatever you want in your program. I copied the contents from the AntTweakBar GLUT example (TwSimpleGLUT.c) into main.cpp. This works almost as is. Just add at the very top you:
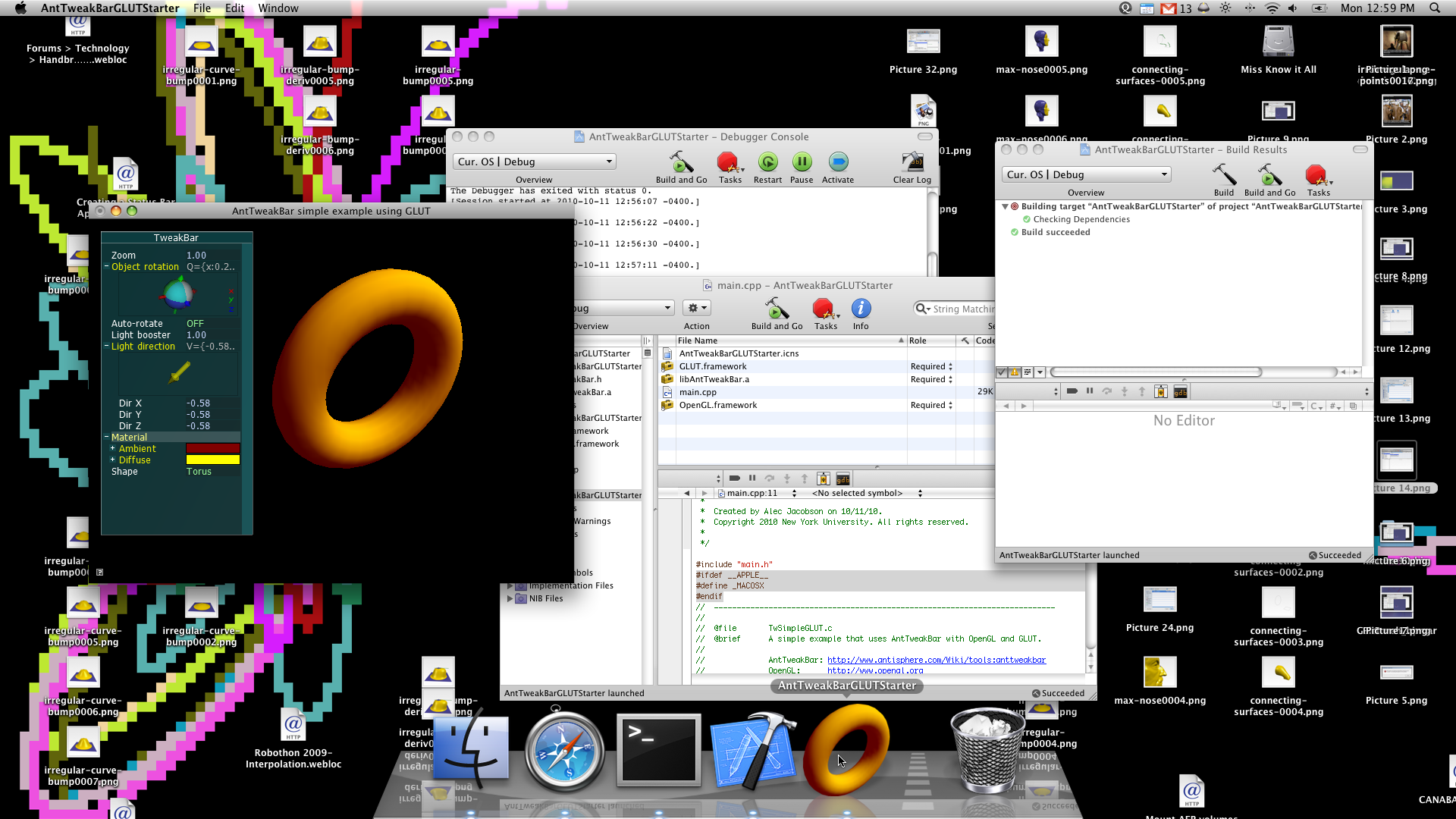
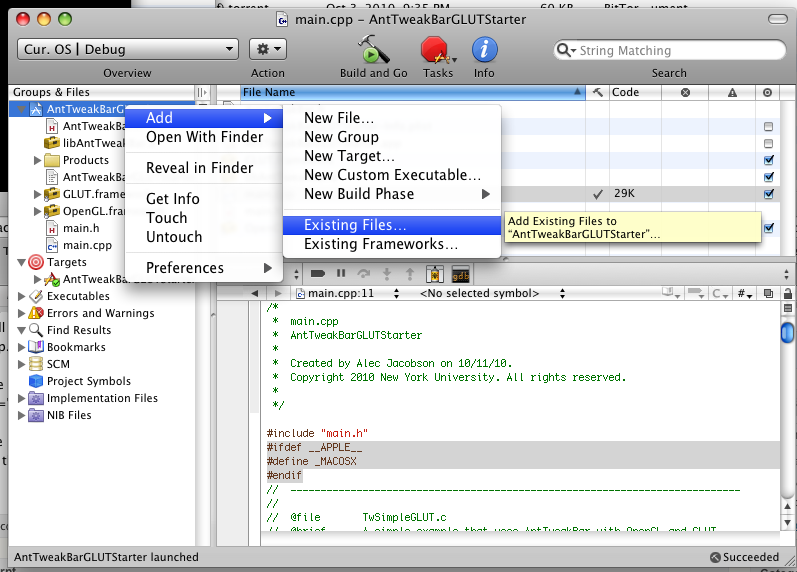 Choose your icon file.
Choose your icon file.
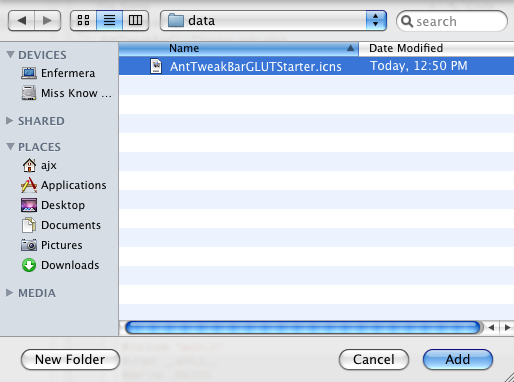 Again, just click "add" at the prompt.
Again, just click "add" at the prompt.
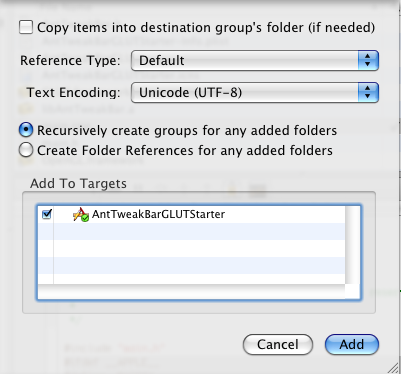 To set this file as your icon Right-click on your target and select Get Info...
To set this file as your icon Right-click on your target and select Get Info...
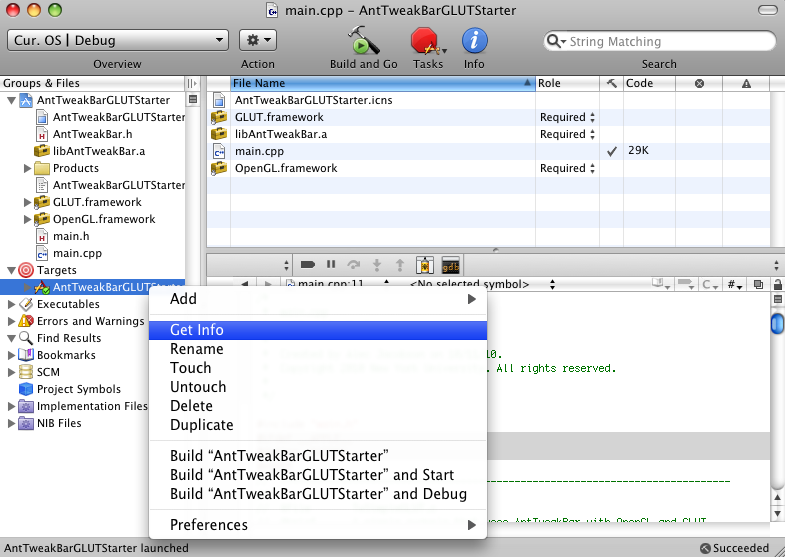 Then choose the Properties tab. Under "Icon file:" type the name of your icon file.
Then choose the Properties tab. Under "Icon file:" type the name of your icon file.